XMのホームページで登録が終わり会員サイトで有効化も済ませれば、いよいよ取引のためのログインとなります。
※XMのリアル口座開設方法については、下記の記事をご覧ください。
まず、会員ページに送られてきたIDと設定したパスワードでログインします。
XMはボーナスやコンテストなど機能が豊富ですので、会員メニューには頻繁にログインすることになります。ですから下記の受信メールは大切に保管しておいてください。
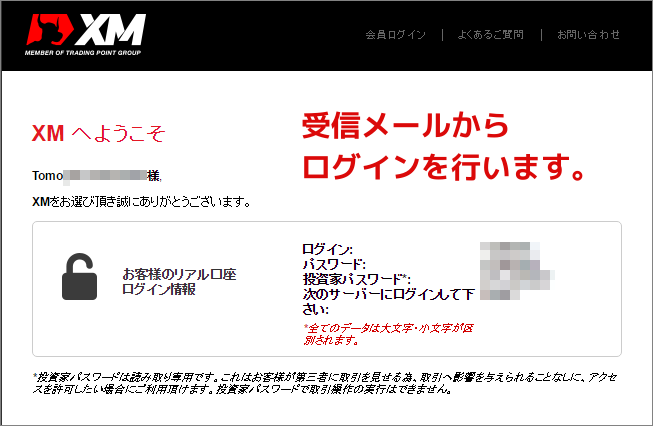
ログインが完了したら「プラットフォーム」のページから自分で取引するデバイス用のソフトをダウンロードします。
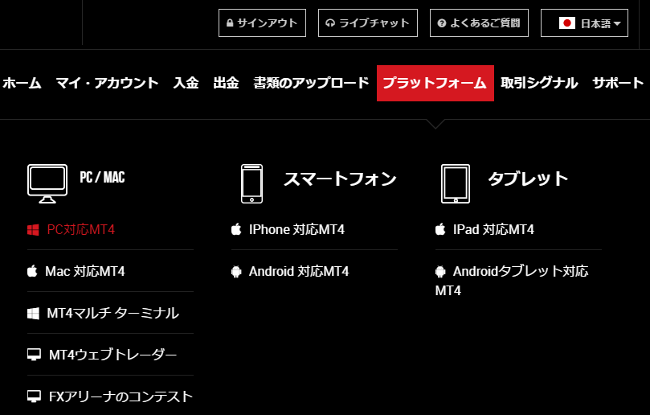
XMの場合はマック、ウインドウズPC両方で利用できますし、スマートフォンもアンドロイド、iPhoneに対応しています。
さらにタブレットでも、利用できますのでほぼすべてのデバイスでの利用が可能です。
また、Webベースでソフトをインストールしなくても使えるツールも用意されていますので、出先のパソコンなどを使っても売買が可能となります。

サーバーアクセス時に指定されたサーバーを選択
ここではPC対応のMT4のログイン方法についてご説明いたします。
MT4のダウンロードが終了して、実際に取引口座にログインする場合には、冒頭で説明した「受信メール」の情報が必要になります。
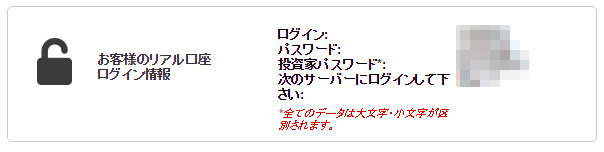
MT4の画面、左上のメニューから「ファイル」を選択して「取引口座にログイン」をクリックするとログインすることができます。
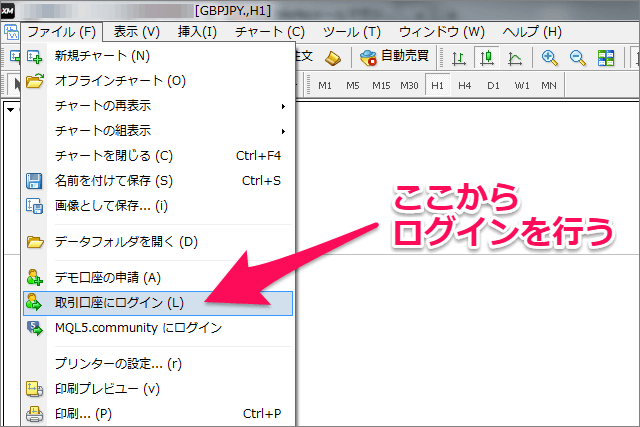
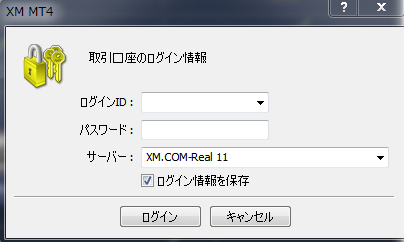
複数の口座を保有する場合は、このログイン画面でアカウントを切り替えて使用します。
正常にログインできていれば、下記のように右下のバーに「数字」が出ます。間違っていた場合は「無効な口座」と表記されますので、こちらでログインの状況を確認してみてください。
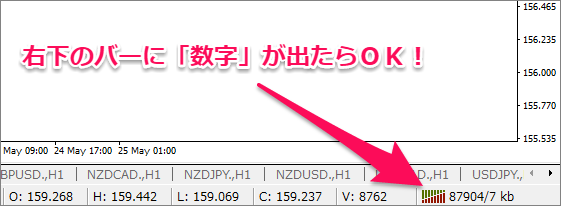
このMT4のログインは保存ができますので、初期設定時に保存しておけばソフトを起動した時に常にログイン状態を維持してすぐに使うことができます。
したがって、毎回ログインする必要はありませんので、その点はご安心ください。
MT4の使い方はXMの動画を参考に!

MT4の使い方は「XMの公式動画」が分かり易いです。
残念ながら音声は日本語には対応しておりませんが、「字幕」で日本語が表示されていますので、一連の流れや操作方法を確認する為には便利な動画となっています。
動画の一覧こちら(画面下) ⇒ http://www.xmtrading.com/jp/mt4
※MT4のダウンロードからログインまでは「4:30秒~」です。
※MT4のログインが完了したら、いよいよ入金して取引を始めよう♪
























